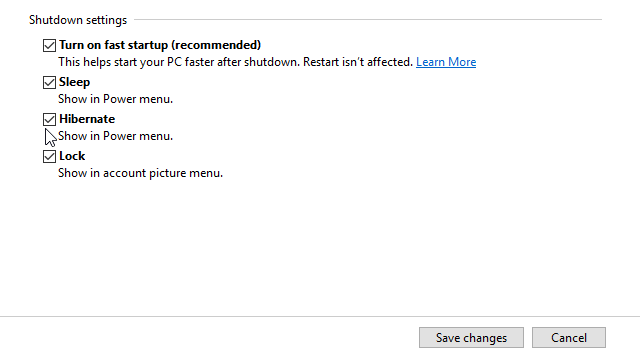Sebelas dua belas dengan Windows 8, Microsoft kembali menyembunyikan opsi hibernate di Windows 10. Kenapa begitu? Kemungkinan karena pengguna Windows kini lebih memilih opsi Sleep atau Shutdown daripada repot mencari pilihan Hibernate 😁
Cara mengaktifkan tombol hibernate di artikel ini juga bisa diterapkan di Windows 11. Info selengkapnya bisa dibaca di bagian akhir artikel.
Sebenarnya, proses Hibernate di Windows 10 (dan versi-versi sebelumnya) membutuhkan ruang harddisk yang cukup besar. Seberapa besar? Berbanding lurus dengan kapasitas RAM di laptop Anda, sob. Misalnya saja laptop dengan RAM 8GB memerlukan minimal 8GB ruang harddisk kosong agar proses hibernate bisa dijalankan. Bayangkan bila RAM Anda 16Gb atau lebih.
Kalau cuma segitu sih tak begitu terasa, min. Iya, tapi bagaimana bila Anda menggunakan SSD dengan kapasitas yang lumayan imut macam 128GB? Disunat 8 atau 16GB untuk opsi hibernate yang (relatif) jarang digunakan tentu eman-eman (sayang), kan?
Meski demikian, tidak sedikit pengguna yang masih merindukan kehadiran opsi Hibernate di Windows 10 karena beberapa keunggulannya. Salah satunya adalah hemat baterai. Berbeda dengan Sleep, laptop yang di-hibernate benar-benar dalam kondisi mati, sehingga tidak memerlukan daya baterai sama sekali.
Di samping itu, bila Anda menggunakan SSD, kecepatan Hibernate bisa dikatakan sebanding (atau paling tidak mendekati) dengan Sleep. Jadi tidak ada alasan lagi menghindari Hibernate karena masalah kecepatan. Sebaliknya, bila masih pakai harddisk, sudah pasti Sleep lebih cepat daripada Hibernate 😄
Lalu bagaimana cara memunculkan pilihan Hibernate di Windows 10 atau Windows 11? Mudah sekali, sob, tak ubahnya cara mengaktifkan fungsi Hibernate di Windows 8. Penasaran? Silakan ikuti langkah-langkah mudah berikut ini.
Cara Memunculkan Opsi Hibernate di Start Menu Windows 10 dan Windows 11
- Klik Start Menu → ketik atau paste powercfg.cpl → tekan "Enter".
- Pilih "Choose what the power buttons do".
- Selanjutnya klik "Change settings that are currently unavailable".
- Gulir ke bawah dan beri centang pada kotak pilihan "Hibernate", lalu klik "Save Changes". Beres sudah, sob.
Terus di mana letak pilihan Hibernate di Windows 10? Silakan klik tombol power di Start Menu Windows 10 Anda. Di sana opsi Hibernate bisa ditemukan tepat di bawah opsi Sleep.
Klik saja untuk menghibernasi laptop Anda (menyimpan kondisi terakhir sebelum proses hibernate ke harddisk) lalu mematikannya secara menyeluruh. Saat dinyalakan kembali, laptop Anda akan menyajikan kembali kondisi sebelum proses hibernate dimulai. Semoga bermanfaat 😊
Setelah upgrade ke Windows 11, saya mencoba kembali langkah-langkah memunculkan opsi hibernate di atas. Ternyata caranya sama persis alias tidak ada ubahan apapun, sob, kecuali tampilan tombol hibernate Windows 11 yang memang sedikit beda dengan Windows 10.
Jadi simpulannya, tidak ada perubahan letak menu-menu di jendela "Power Option" Windows 11 bila dibandingkan dengan Windows 10, sehingga cara di atas masih relevan dengan Windows 11, dan mungkin Windows 12?